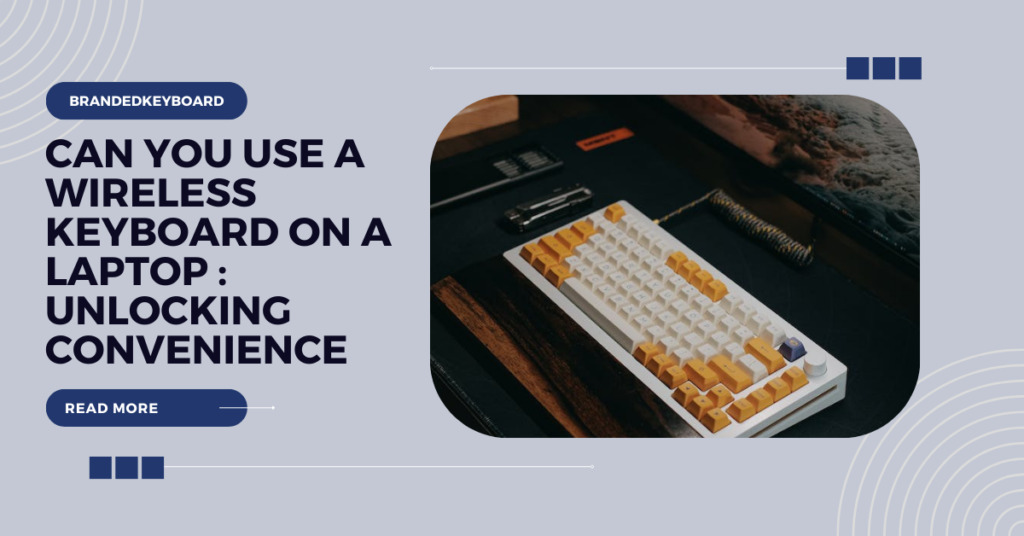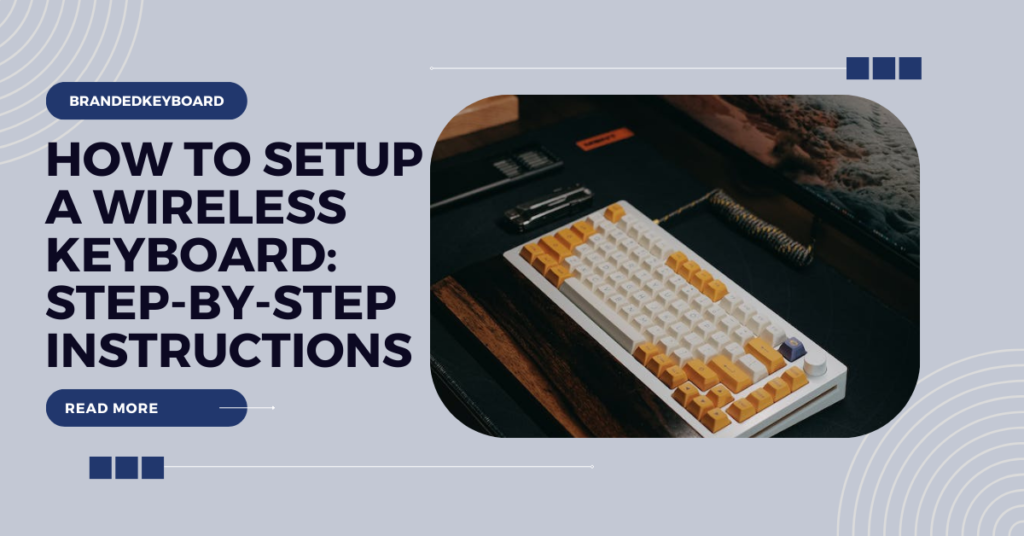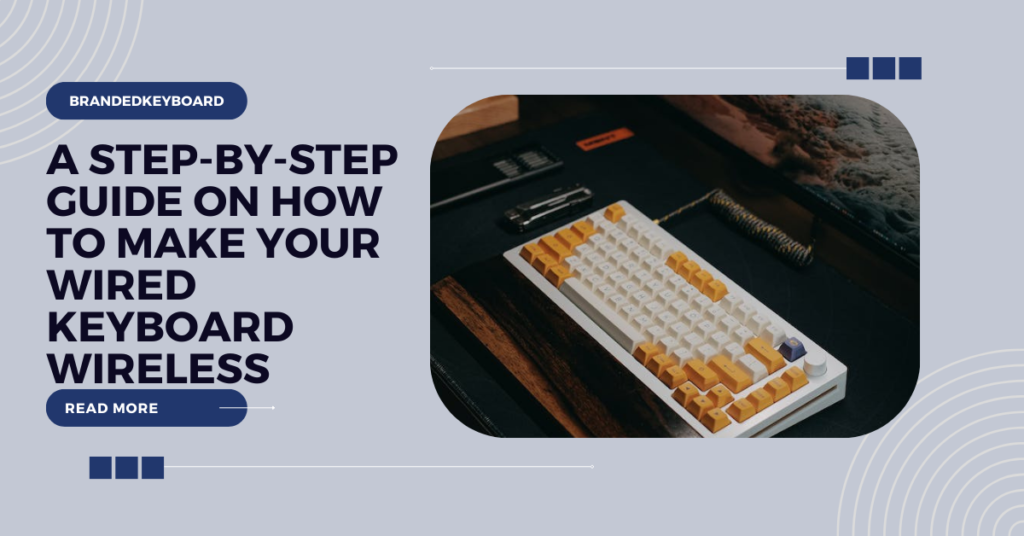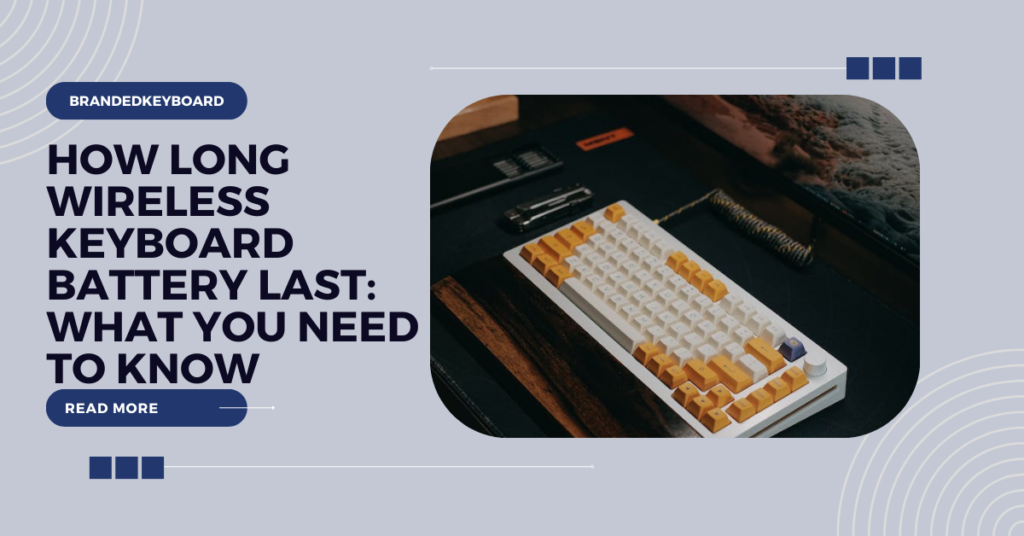Wireless keyboards have undergone a remarkable evolution, transforming from niche gadgets to mainstream peripherals. This article specifically explores the question can you use a wireless keyboard on a laptop, aiming to provide a comprehensive understanding of their compatibility, advantages, and how they revolutionize the user experience. Whether you’re an understudy, proficient, or easygoing client, integrating a remote console into your PC arrangement can upgrade adaptability and accommodation, offering a more agreeable and effective composing experience.
Definition and Evolution of Wireless Keyboards
The roots of wireless keyboards trace back to the need for increased flexibility and mobility in computing. Initially, these keyboards were primarily used in specialized fields, such as presentations and media centers. Over time, technological advancements, particularly in connectivity, have propelled wireless keyboards into everyday use.
Significance of Laptop Keyboards
Workstations, with their implicit keyboards, have become essential to our day-to-day routines. However, these keyboards often come with limitations, such as a fixed ergonomic design and restricted functionality. As user demands for enhanced features grow, the role of external peripherals like wireless keyboards becomes more pivotal.
In recent years, users have sought alternatives to traditional laptop keyboards to overcome these limitations. This has prompted an expanded interest in wireless keyboards, which offer ergonomic advantages, extra functionalities, and the opportunity to modify the composing experience.
Purpose of the Article
The primary objective of this article is to explore the compatibility and advantages of using a wireless keyboard with a laptop. As the market is flooded with various wireless keyboard options, understanding the nuances of connectivity, ergonomic benefits, and troubleshooting common issues becomes crucial for users seeking to optimize their laptop usage.
Types of Wireless Keyboards
Bluetooth Keyboards
Bluetooth technology has played a pivotal role in the rise of wireless keyboards. Its wireless connectivity eliminates the need for physical cables, offering users a seamless experience. Understanding the nuances of Bluetooth is crucial for users considering wireless keyboards for their laptops.
Bluetooth keyboards leverage radio waves for communication. The version of Bluetooth in use can impact factors like power consumption and range. Users need to be aware of the Bluetooth version supported by their laptop and keyboard for optimal performance.
Bluetooth keyboards are renowned for their compatibility with various operating systems. However, users should check for any specific requirements or compatibility issues, ensuring a hassle-free pairing process.
USB Wireless Keyboards
Another prevalent type of wireless keyboard relies on USB dongles for connectivity. These dongles, frequently alluded to as collectors, are connected to the USB port of the PC. The attachment-and-play usefulness makes them easy to understand, permitting fast arrangement without the requirement for extra setups.
The design and size of USB dongles can vary, impacting the overall user experience. Understanding these varieties is fundamental for clients searching for a balance between convenience and execution.
Comparing USB wireless keyboards with their Bluetooth counterparts reveals distinctive advantages and limitations. Factors such as power consumption, range, and ease of use may differ, influencing the choice between these two types of wireless keyboards.
Exploring the intricacies of Bluetooth and USB wireless keyboards sets the stage for users to make informed decisions based on their preferences, laptop specifications, and usage scenarios. The subsequent sections will delve deeper into the benefits of using wireless keyboards and provide step-by-step guides for connecting them to laptops.
Benefits of Using a Wireless Keyboard with a Laptop
Wireless keyboards have become synonymous with enhanced user experiences, providing unparalleled benefits that go beyond the limitations of traditional laptop keyboards. Let’s delve into the two primary advantages that set wireless keyboards apart:
Ergonomics: Typing Comfortably for Extended Durations
Typing on a laptop keyboard for extended periods can lead to discomfort and strain, impacting user productivity and well-being. Wireless keyboards address this concern through thoughtful ergonomic design.
Customizable Options for Optimal Comfort:
Many wireless keyboards offer a range of customizable features to tailor the typing experience. Clients can change the keyboard’s level, slant, and different settings to make an ergonomic arrangement that suits their singular inclinations.
Adjustable Tilt Settings:
An in-depth exploration of ergonomic features reveals the presence of adjustable tilt settings on some wireless keyboards. This allows users to find the perfect angle for their wrists, reducing strain and promoting a natural hand position during typing.
Built-in Wrist Rests for Added Support:
Recognizing the significance of wrist support, several wireless keyboards come equipped with built-in wrist rests. These features provide additional comfort, particularly during prolonged typing sessions, and contribute to reducing the risk of repetitive strain injuries.
Understanding these ergonomic benefits is especially crucial for individuals who prioritize long-term comfort and health. Wireless keyboards become an attractive option for those with extensive typing requirements, offering a more user-centric and adaptable solution.
B. Convenience and Flexibility: Unleashing the Freedom of Movement
Beyond ergonomic considerations, wireless keyboards redefine the user experience by introducing unprecedented levels of convenience and flexibility:
Freedom of Movement Without Cables:
A standout feature of wireless keyboards is the freedom they provide in terms of movement. Without the constraints of cables, users can position the keyboard wherever they find it most convenient, whether for a presentation, creating a home theater setup, or simply a change of scenery.
Exploring Wireless Range for Optimal Flexibility:
Users who value freedom of movement should explore the wireless range of their keyboard. Typically operating within a range of 30 feet, wireless keyboards offer ample flexibility for various scenarios, allowing users to find the perfect balance between mobility and a stable connection.
Multi-device Connectivity for Modern Users:Multi-gadget network is a convincing part of wireless keyboards, permitting clients to consistently switch between their PC, tablet, or cell phone. This feature caters to the modern user who often juggles multiple devices throughout their daily routine.
Understanding the ergonomic and accommodation elements of wireless keyboards enables clients to pursue informed choices in light of their particular requirements and inclinations. As we proceed, practical insights will be provided into connecting these keyboards to laptops, addressing potential troubleshooting issues, and considering crucial factors like battery life and security.
How to Connect a Wireless Keyboard to a Laptop
Bluetooth Pairing Process
Connecting a Bluetooth wireless keyboard to your laptop involves a straightforward yet crucial process. Here’s a step-by-step guide:
Activate Bluetooth on Your Laptop:
Navigate to the system settings on your laptop.
Locate the Bluetooth menu and toggle it on.
Put the Keyboard in Pairing Mode:
Refer to the keyboard’s manual to find the dedicated pairing button or key combination.
Press this button or key combination to put the keyboard in pairing mode.
Discover the Keyboard on Your Laptop:
In the Bluetooth settings on your laptop, initiate a search for available devices.
Once the keyboard is detected, select it for pairing.
Complete the Pairing Process:
Follow any on-screen prompts to complete the pairing process.
Some keyboards may require a PIN for added security—refer to the manual for details.
Understanding the nuances of the Bluetooth pairing process is crucial for a smooth connection. Users may encounter issues such as interference or difficulties in discovering the device. In such cases, adjusting the physical proximity of the devices, ensuring Bluetooth is enabled on both devices, and troubleshooting through system settings are common solutions.
USB Wireless Keyboard Setup
Setting up a USB wireless keyboard is generally simpler due to the plug-and-play functionality. Here’s a guide:
Insert the USB Dongle:
Plug the USB dongle (receiver) into an available USB port on your laptop.
Wait for Recognition:
The operating system typically recognizes the new device.
The keyboard is usually ready to use without additional steps.
Driver Installation (if required):
In some cases, the operating system may prompt for driver installation.
Adhere to the on-screen guidelines or download drivers from the producer’s site.
Understanding these setup procedures ensures a hassle-free experience. Users can enjoy the convenience of wireless connectivity without the complexities often associated with traditional wired setups.
Troubleshooting Common Issues
Connectivity Problems
Checking Battery Levels:
Low battery levels can lead to connectivity issues. Regularly monitor the battery status of your wireless keyboard.
If battery levels are low, replace or recharge them based on the type of batteries your keyboard uses.
Re-pairing the Devices:
If connectivity problems persist, consider re-pairing the keyboard with your laptop.
Follow the same Bluetooth pairing process, ensuring the devices are within the recommended range.
Addressing Interference:
Wireless signals can be affected by interference from other electronic devices.
Ensure there are minimal obstructions and reduce the distance between the keyboard and laptop to improve signal strength.
Driver Issues
Updating Drivers:
Outdated drivers can result in connectivity issues. Check the manufacturer’s website for the latest drivers for your wireless keyboard.
Regularly updating drivers ensures compatibility with the latest operating system updates.
Compatibility Checks:
Confirm that your wireless keyboard is compatible with your laptop’s operating system.
On the off chance that utilizing a USB dongle, guarantee it’s embedded into a viable USB port and not a USB center point, which might influence network.
Understanding and addressing common connectivity issues is essential for maintaining a seamless user experience with wireless keyboards. By following these troubleshooting steps, users can resolve issues efficiently and optimize the performance of their wireless setup.
Considerations Before Using a Wireless Keyboard
Battery Life
Monitoring and Managing Battery Levels:
Regularly check the battery status of your wireless keyboard to avoid unexpected disruptions.
Some keyboards come with battery-saving features that can be configured to extend battery life.
Choosing Rechargeable Batteries:
Consider using rechargeable batteries for environmental and cost-effective reasons.
Ensure compatibility with your wireless keyboard and invest in high-quality rechargeable batteries.
Security Concerns
Encryption and Data Protection:
Wireless keyboards may transmit data over the air, raising security concerns.
Opt for keyboards with encryption features to protect sensitive information from potential eavesdropping.
Wireless Keyboard Security Best Practices:
Regularly update firmware and software for enhanced security.
Avoid using wireless keyboards in public spaces where the risk of unauthorized access is higher.
Understanding battery management and security considerations is crucial for maintaining a reliable and secure wireless keyboard setup.
Alternatives to Wireless Keyboards
Built-in Laptop Keyboards
Advantages and Limitations:
Implicit PC keyboards are fundamental to the gadget, guaranteeing a minimized and convenient plan.
However, they may lack the ergonomic features and customizable options found in external wireless keyboards.
Customization Options and Software Enhancements:
Explore built-in keyboard customization options available in your laptop’s settings.
Some laptops offer software enhancements that allow users to tailor the typing experience to their preferences.
Wired External Keyboards
Connectivity Options:
Wired external keyboards offer a reliable and stable connection through USB or other wired interfaces.
Users who prioritize a consistent connection may find wired keyboards preferable in certain scenarios.
Situations Favoring Wired Keyboards:
In environments where wireless interference is a concern, such as crowded offices or areas with many electronic devices, a wired keyboard may be a more reliable choice.
Understanding the advantages and limitations of built-in laptop keyboards and wired external keyboards provides users with alternatives to wireless setups. Contingent upon explicit requirements, clients can pick the choice that lines up with their inclinations, work area, and use situations.
Conclusion
In this comprehensive exploration of using wireless keyboards with laptops, we’ve covered various aspects, from the benefits of ergonomic design and flexibility to practical considerations like connectivity and troubleshooting. Users are now equipped with the knowledge to make informed decisions based on their unique requirements.
Recap of Benefits
- Ergonomics: Wireless keyboards offer ergonomic advantages, reducing the risk of strain during prolonged typing sessions.
- Convenience and Flexibility: The freedom of movement and multi-device connectivity enhance convenience and adaptability.
As technology continues to evolve, the choice between a wireless keyboard and other alternatives becomes more nuanced. The key is to align the choice with personal preferences, work requirements, and the desire for an optimized typing experience.
Readers are encouraged to explore the diverse range of wireless keyboards available, experiment with different setups, and discover the configuration that suits their unique needs and preferences. With this knowledge, users can embark on a journey to enhance their laptop usage with the right peripherals.
Read More:
FAQs
Interfacing a remote console to your PC ordinarily includes turning on the console, enacting the Bluetooth capability (in the event that material), and matching it with your PC through the framework settings. Consult your specific keyboard’s manual for detailed instructions.
As a rule, remote consoles are intended to be viable with a great many gadgets, including PCs. They often use standard protocols like Bluetooth or USB receivers. Nonetheless, it’s fundamental for check the similarity of your particular console model with your PC prior to buying.
To associate your HP remote console to your PC, turn on the console, actuate Bluetooth (if material), and adhere to the matching guidelines gave in the console’s manual. Moreover, you might have to introduce any important drivers or programming given by HP.
Connecting a wireless keyboard to a laptop without a receiver depends on the keyboard’s connectivity options. If it supports Bluetooth, you can pair it directly with your laptop through Bluetooth settings. If not, you might have to buy a viable collector or utilize a current one for ideal usefulness. Always refer to the keyboard’s manual for specific instructions.