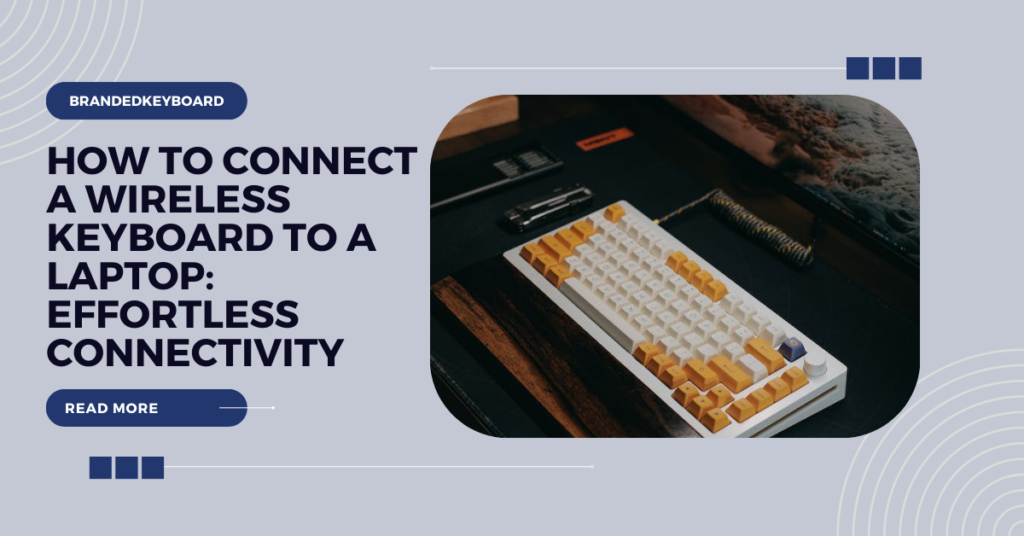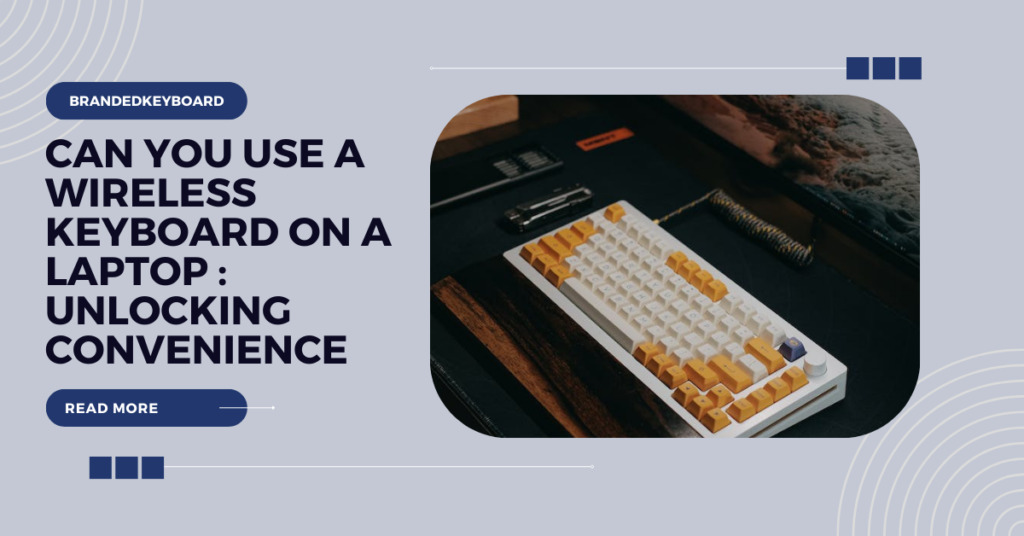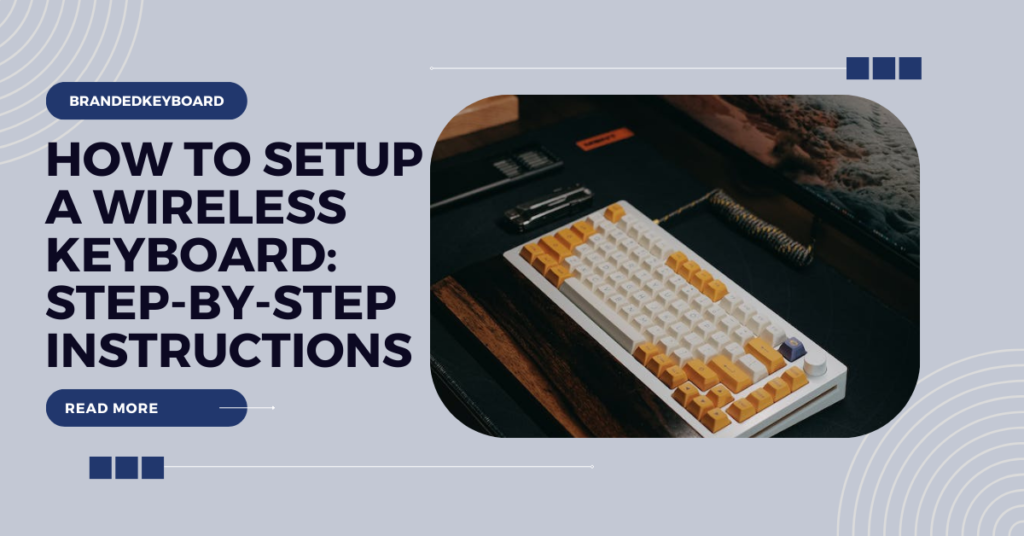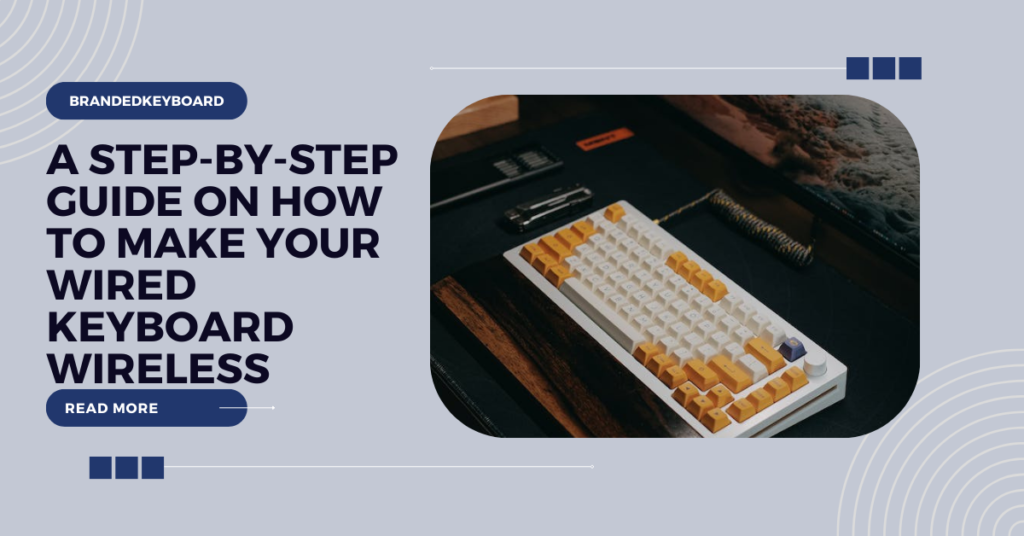Keyboards have gone through a remarkable transformation, developing from their wired starting points to embrace the realm of wireless innovation. This development addresses a pivotal change in how clients interact with their gadgets, especially for laptop clients. In case you’re thinking about how to connect a wireless keyboard to a laptop, the advantages of remote control center over their wired partners become considerably more critical and complex. Understanding the seamless connection process enhances the client experience, giving the opportunity to work or play without the constraints of physical cables.
Wireless keyboards offer a liberating experience, primarily in terms of portability, reduced clutter, and enhanced flexibility. Gone are the days of being tethered by cables, as wireless keyboards enable users to create a more organized workspace. This shift fosters an environment free from the entanglement of wires, promoting a cleaner and more efficient setup. For laptop users, this transition translates into greater mobility and adaptability to varying work settings, eliminating the constraints imposed by wired peripherals.
Types of Wireless Keyboards
Bluetooth keyboards:
Bluetooth technology functions as the cornerstone for wireless connectivity in many devices, including keyboards. This remote standard permits gadgets to impart over brief distances without the requirement for actual associations. How to connect a wireless keyboard to a laptop often involves leveraging Bluetooth capabilities. Bluetooth keyboards offer clients the upside of widespread similarity, permitting consistent associations with different gadgets, like PCs, tablets, and cell phones. The absence of additional dongles or receivers simplifies the setup process. However, Bluetooth keyboards may face potential interference issues in crowded wireless environments, impacting their effective range. Understanding the nuances of connecting via Bluetooth enhances the overall user experience and ensures a reliable wireless connection.
USB dongle-based keyboards:
Alternatively, USB dongle-based keyboards establish connections through a dedicated USB receiver inserted into the laptop’s USB port. These keyboards often boast a more stable connection and potentially superior range compared to Bluetooth alternatives. How to connect a wireless keyboard to a laptop via USB dongle involves a straightforward setup process, but it’s essential to consider the trade-offs. Despite their advantages, they occupy a USB port, limiting the availability of ports for other peripherals. Compatibility issues may also arise depending on the device’s USB port version and compatibility. Careful consideration of the connection method ensures that the chosen wireless keyboard aligns with the user’s preferences and the laptop’s specifications.
Preparing for Connection
Checking compatibility:
Before connecting a wireless keyboard to a laptop, ensuring compatibility between the keyboard and the laptop is crucial. Guidelines for compatibility checks typically involve verifying operating system requirements, Bluetooth versions (if applicable), or USB port compatibility. Researching specific models or brands can provide insights into compatibility nuances, ensuring a seamless connection process.
Powering on the wireless keyboard:
To prepare for connecting the wireless keyboard, it’s essential to power it on following the manufacturer’s instructions. Most keyboards feature power buttons or switches, usually located on the side or rear panel. Ensuring batteries are correctly inserted or, if the keyboard is rechargeable, fully charging it before the connection process is advisable to prevent interruptions during setup.
Connecting via Bluetooth
Accessing laptop Bluetooth settings:
Initiating the connection process with a Bluetooth keyboard involves accessing the laptop’s Bluetooth settings. These settings are regularly found in the framework settings or control board, yet definite areas might differ in view of the working framework.Navigating through these settings is essential to enable and configure Bluetooth features.
Pairing the keyboard:
Activating the pairing mode on the wireless keyboard is the initial step. This mode is usually activated by pressing a specific button or a combination of keys, triggering the keyboard to broadcast its presence. Once the keyboard is discoverable, the laptop’s Bluetooth settings can detect and display the keyboard. Selecting the keyboard from the available devices and following on-screen prompts to pair establishes the connection.
Troubleshooting tips for failed pairings:
In case the pairing process fails, troubleshooting steps can be implemented. This includes ensuring both devices are within the Bluetooth range, attempting to restart both the laptop and the keyboard, and verifying that both devices have sufficient power.
Connecting via USB Dongle
Inserting the USB dongle:
Connecting a USB dongle-based keyboard involves inserting the dedicated USB receiver into an available USB port on the laptop. Upon insertion, the operating system typically initiates the driver installation process automatically. Users may need to wait for the drivers to install completely before proceeding.
Verifying the connection:
To ensure a successful connection, users should check the device manager (on Windows) or system preferences (on macOS) to confirm if the keyboard is recognized and operational. Troubleshooting steps, such as trying a different USB port or restarting the laptop, can resolve recognition issues.
Troubleshooting Common Issues
Keyboard not being detected:
When a wireless keyboard isn’t detected by the laptop, several potential causes need consideration. Low battery levels in the keyboard, signal interference from other devices, or outdated drivers might hinder detection. Solutions include checking and replacing batteries, relocating the devices to avoid interference, and updating drivers.
Connection dropping intermittently:
Intermittent connection drops could be due to signal interference or excessive distance between the keyboard and laptop. Repositioning the devices to minimize interference, ensuring they are within the recommended range, and updating drivers might resolve these issues.
Input lag or delay:
Input lag or delay issues are often linked to low battery levels in the keyboard or signal interference. Replacing batteries, ensuring a clear line of sight between the devices, and troubleshooting signal interferences could address input lag problems.
Ensuring a Secure Connection
Encryption setup (if available):
Some wireless keyboards offer encryption features for added security. Activating encryption, if available on the keyboard, enhances security by encoding keystrokes. Instructions provided by the keyboard’s manufacturer or in the user manual guide users through the encryption setup process, ensuring a more secure connection between the keyboard and the laptop.
Updating drivers and firmware:
Regular updates to keyboard drivers and firmware are vital to maintaining a secure connection. Manufacturers often release updates to address security vulnerabilities. Following guidelines from the manufacturer on updating drivers and firmware helps ensure that the keyboard is equipped with the latest security patches.
Tips for Using a Wireless Keyboard with a Laptop
Maintaining battery life:
To boost battery duration, consider executing power-saving measures, for example, switching off the console when not being used or changing settings to moderate power. Regularly replacing batteries or recharging the keyboard, based on the type of power source, is essential to prevent interruptions during usage.
Range and positioning:
Position the keyboard within the recommended range for reliable connections. Optimal distances and minimizing obstructions between the keyboard and laptop help maintain a stable connection. Avoid potential signal interference by keeping the devices away from other wireless devices or sources of electromagnetic interference.
Transporting the keyboard:
Safely transporting the wireless keyboard while traveling is crucial to prevent damage. Using a protective case or sleeve provides a layer of security against accidental drops or impacts. Proper storage and handling help maintain the keyboard’s integrity, ensuring continued functionality.
Conclusion
In conclusion, the transition from wired to wireless keyboards represents a significant leap in user convenience and flexibility, especially for laptop users. The advantages of wireless keyboards, including portability, reduced clutter, and adaptability, have transformed how users interact with their devices.
By understanding the connection methods, troubleshooting common issues, and implementing security measures, users can maximize the benefits of wireless technology. Embracing the advantages of wireless keyboards encourages users to explore and harness the full potential of these innovative devices, enhancing productivity and user experience.
Read More: A Comprehensive Guide to Mechanical Keyboards vs Regular Keyboards
FAQs
Exploring troubleshooting steps and tips to ensure that your laptop recognizes and establishes a connection with your wireless keyboard seamlessly.
Giving a bit by bit guide on wirelessly connecting your keyboard to your laptop, offering clear directions for a without hassle arrangement.
Explaining the common locations of pairing buttons on wireless keyboards and guiding users on the process of initiating the pairing mode for successful connections.
Addressing the compatibility and feasibility of using a wireless keyboard with a laptop, ensuring users have the information needed to enhance their laptop experience with a convenient and cable-free keyboard solution.