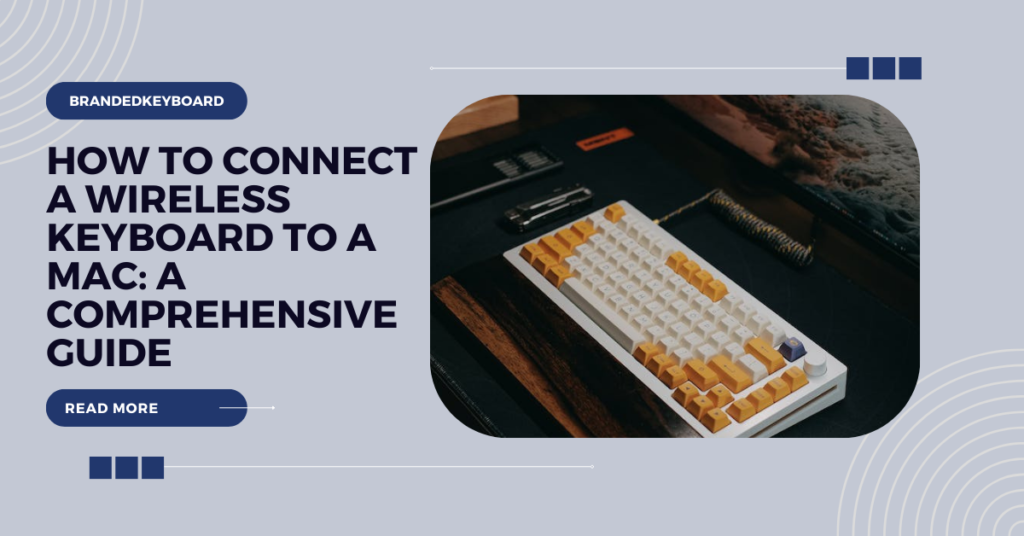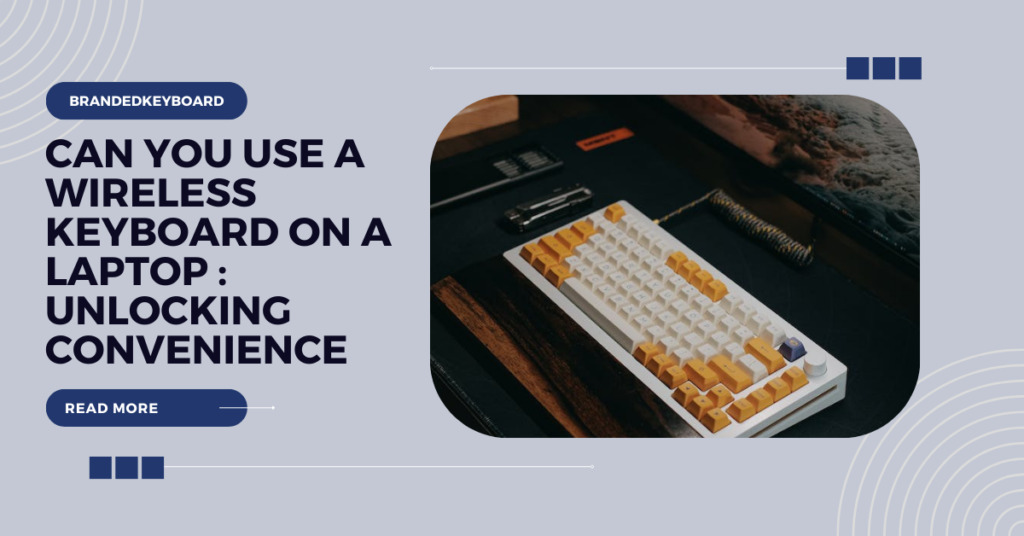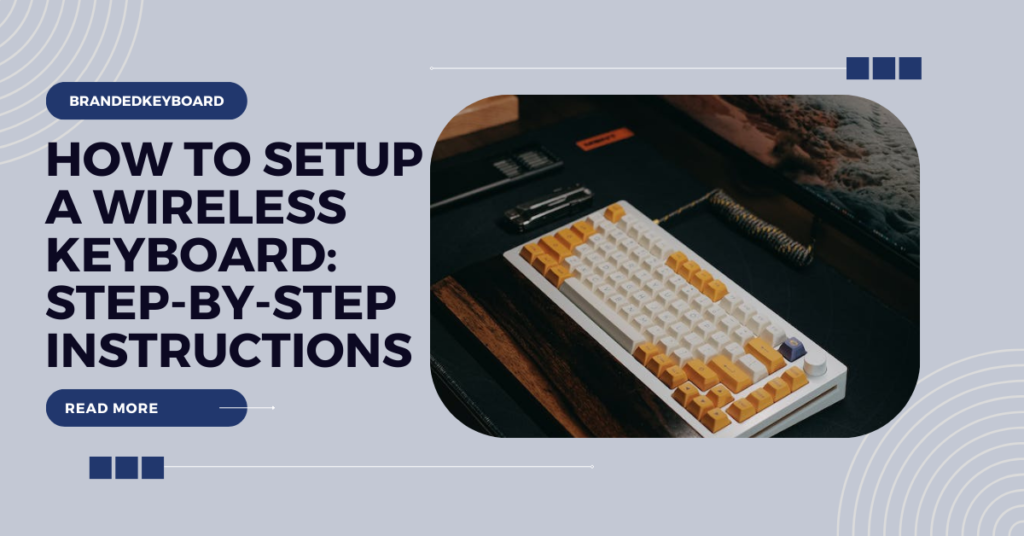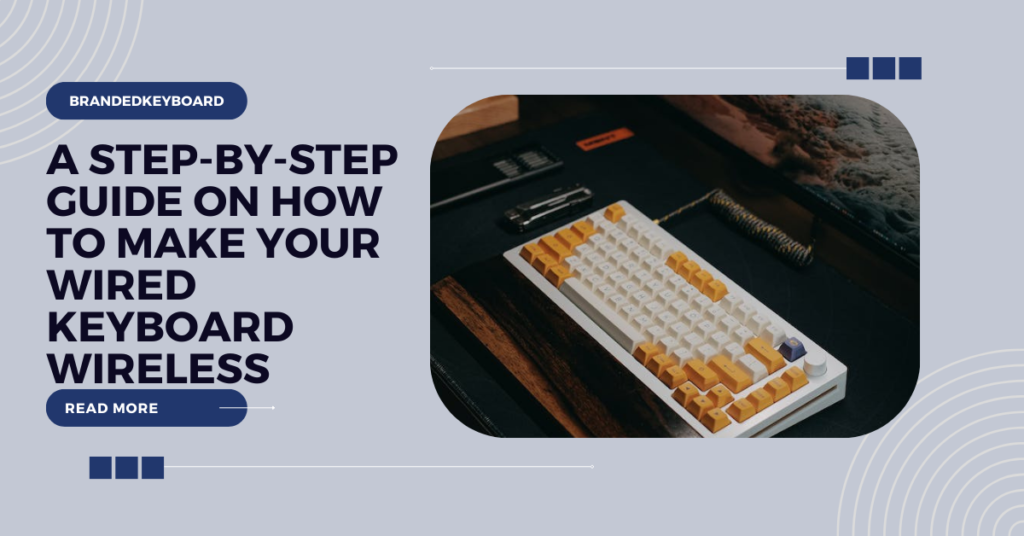Wireless keyboards have revolutionized the way we interact with our devices, offering flexibility and convenience in the workspace. From increased mobility to decluttering your desk, the advantages of wireless keyboards are vast. This guide aims to walk you through the intricate process of connecting a wireless keyboard to your Mac seamlessly. The keyword how to connect a wireless keyboard to Mac emphasizes the primary focus of this guide, ensuring that whether you’re a seasoned tech enthusiast or a newcomer, mastering this setup process is essential for an enhanced user experience.
Understanding Your Wireless Keyboard
Types of Wireless Keyboards
Remote consoles come in two essential sorts: Bluetooth and USB dongles. The keyword how to connect a wireless keyboard to Mac is particularly relevant when dealing with Bluetooth keyboards, as they utilize the Macintosh’s underlying Bluetooth capacity for connection. On the other hand, USB dongle keyboards rely on a USB receiver connected to your Macintosh, presenting an alternative method for connectivity. Each type offers distinct advantages. Bluetooth keyboards provide broader compatibility and don’t require an additional USB port, making them user-friendly. Meanwhile, USB dongle keyboards often have a more reliable connection due to dedicated hardware, offering users flexibility in choosing the method that best suits their preferences and requirements for connecting wireless keyboards to their Mac.
Compatibility and Mac Considerations
Before diving into the connection process, it’s crucial to ensure compatibility between your wireless keyboard and your Mac. The keyword how to connect a wireless keyboard to Mac becomes particularly relevant as you embark on this task. While most modern Mac systems support wireless keyboards, older models might have limited compatibility or require additional drivers or updates. Additionally, understanding specific Mac keyboard features, such as Command and Option keys, is essential for a seamless user experience. This guide will provide step-by-step instructions on how to connect your wireless keyboard to your Mac, taking into account any specific considerations for compatibility and optimal functionality.
Preparing Your Mac for Connection
Setting the stage for a successful wireless keyboard connection involves ensuring your Mac is ready to pair effortlessly.
Checking Bluetooth and System Requirements
Begin by verifying that your Mac has Bluetooth functionality. Most Mac computers come equipped with Bluetooth, but it’s wise to confirm this in System Preferences.
Navigate to the Apple menu > System Preferences > Bluetooth, and ensure the Bluetooth option is visible and turned on. This step is crucial for Bluetooth-enabled keyboards.
Software Updates and Compatibility
Once Bluetooth is confirmed, check for any pending software updates on your Mac. Running the latest macOS version is crucial for optimal compatibility with various wireless keyboards.
Head to the Apple menu > About This Mac > Software Update, and install any available updates. This step ensures your Mac is equipped with the latest drivers and software to support the wireless keyboard seamlessly.
By confirming Bluetooth availability and updating your Mac’s software, you’re laying the groundwork for a smooth wireless keyboard connection process. These initial steps pave the way for a hassle-free pairing experience, allowing your Mac to recognize and establish a connection with the wireless keyboard effectively.
Connecting via Bluetooth
Pairing your wireless keyboard with your Mac via Bluetooth involves a few straightforward steps.
Accessing Bluetooth Settings on Your Mac
To initiate the pairing process, access the Bluetooth settings on your Mac.
Navigate to the Apple menu > System Preferences > Bluetooth. Ensure the Bluetooth option is turned on.
Pairing Your Wireless Keyboard
Once in the Bluetooth settings, activate the pairing mode on your wireless keyboard. Refer to the keyboard’s user manual for specific instructions on entering pairing mode.
Once in pairing mode, your keyboard will appear in the list of available devices on your Mac’s Bluetooth settings. Select the keyboard from the list to initiate the pairing process.
Troubleshooting Bluetooth Connectivity
If the pairing process encounters issues, try these troubleshooting steps:
- Ensure the keyboard has sufficient battery or power supply.
- Move the keyboard closer to your Mac to eliminate potential signal interference.
- Restart both the keyboard and your Mac and attempt the pairing process again.
- Check for any other devices nearby that might be causing Bluetooth interference.
By following these means, you’ll effectively coordinate your remote console with your Macintosh through Bluetooth, empowering you to partake in a sans wire composing experience.
Connecting via USB Dongle
For keyboards that utilize a USB dongle for connectivity, the process is slightly different but equally straightforward.
Connecting the USB Dongle
Plug the USB dongle into an available USB port on your Mac. Once inserted, the Mac will automatically detect and install the necessary drivers for the keyboard. Some dongles might require a brief installation process, so follow any on-screen prompts or instructions that appear.
Driver Installation and Additional Setup
In some cases, specific drivers or software might be necessary for full functionality. If prompted or if your keyboard’s manual recommends it, install any additional drivers or software associated with the USB dongle. These drivers ensure that your keyboard functions optimally with your Mac.
Troubleshooting USB Dongle Connectivity
If the keyboard doesn’t connect via the USB dongle, consider the following steps:
- Ensure the USB port is functional by trying a different port.
- Check the dongle’s compatibility with your Mac model.
- Restart both the keyboard and your Mac and attempt the connection again.
By following these means, you ought to effectively interface your remote console to your Macintosh through the USB dongle, giving a dependable information strategy without the requirement for Bluetooth network.
Optimizing Your Wireless Keyboard Setup
Once your wireless keyboard is connected, optimizing its setup enhances your user experience.
Customizing Keyboard Settings
Explore your Mac’s settings to customize the keyboard according to your preferences. Navigate to System Preferences > Keyboard and modify settings like key repeat rate, function keys behavior, and modifier key assignments (e.g., Command, Option).
Exploring Additional Features
Many wireless keyboards offer additional features beyond standard typing. Explore special functions or programmable keys that your keyboard may offer. Some keyboards have dedicated media keys or customizable shortcuts that can streamline your workflow.
Optimizing your keyboard setup not only improves comfort but also boosts productivity, allowing you to tailor the keyboard’s behavior to match your working style.
Troubleshooting Common Connection Problems
Despite following the steps meticulously, you might encounter connectivity issues with your wireless keyboard. Here’s how to troubleshoot common problems:
Identifying Interference and Signal Issues
Interference from other devices or weak signals can disrupt the connection. To address this:
- Move the keyboard closer to the Mac to strengthen the signal.
- Ensure no other electronic devices emitting signals are interfering.
Battery and Power Concerns
Low battery levels can cause connection issues. Resolve this by:
- Checking and replacing the batteries if they’re depleted.
- Ensuring the keyboard is receiving adequate power.
Resetting the Connection
If persistent issues occur, consider resetting the keyboard:
- Turn off the keyboard, wait for a few seconds, then turn it back on.
- Re-initiate the pairing process as outlined earlier.
By troubleshooting these common issues, you can restore a stable and reliable connection between your wireless keyboard and Mac.
Conclusion
Connecting a wireless keyboard to your Mac enhances your computing experience by offering flexibility and convenience. In this extensive aide, we’ve investigated the complexities of setting up and enhancing a remote console, whether through Bluetooth or USB dongle. From understanding the types of wireless keyboards to preparing your Mac, establishing the connection, optimizing settings, and troubleshooting common problems, this guide aims to equip you with the knowledge to seamlessly integrate a wireless keyboard into your Mac setup. Remember, whether you prefer the flexibility of Bluetooth connectivity or the stability of a USB dongle, ensuring compatibility and following the correct steps are crucial for a successful connection. By customizing settings and exploring additional features, you can maximize the functionality of your wireless keyboard and tailor it to your preferences. With troubleshooting tips provided, you can address common connectivity issues swiftly, ensuring a smooth and uninterrupted user experience. Embrace the wireless revolution and enjoy the freedom of a wire-free typing experience on your Mac, all thanks to the seamless connection between your wireless keyboard and your device!
Read More: How to Make A Wireless Apple Keyboard Discoverable: Mastering the Process
FAQs
Connectivity issues can arise due to various reasons such as low battery, interference, or Bluetooth settings. Troubleshoot by checking battery levels, ensuring Bluetooth is enabled, and trying to reconnect.
Generally, many wireless keyboards are compatible with Mac, especially those using Bluetooth connectivity. However, it’s advisable to check the keyboard’s specifications and compatibility with Mac devices before purchasing.
Wireless keyboards usually have a power button. Ensure the keyboard is powered on, check the battery levels, and make sure Bluetooth is enabled on your Mac. Follow the manufacturer’s instructions for specific models.
To resync a wireless keyboard, turn it off and then back on. Access your Mac’s Bluetooth settings, select the keyboard, and choose to forget the device. Then, initiate the pairing process again by turning on the keyboard and allowing your Mac to discover and connect to it.