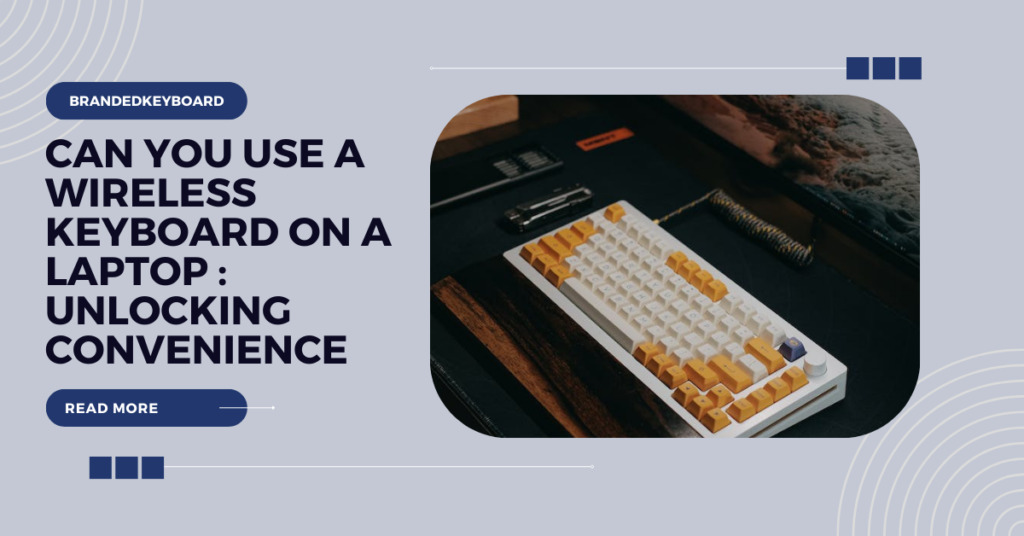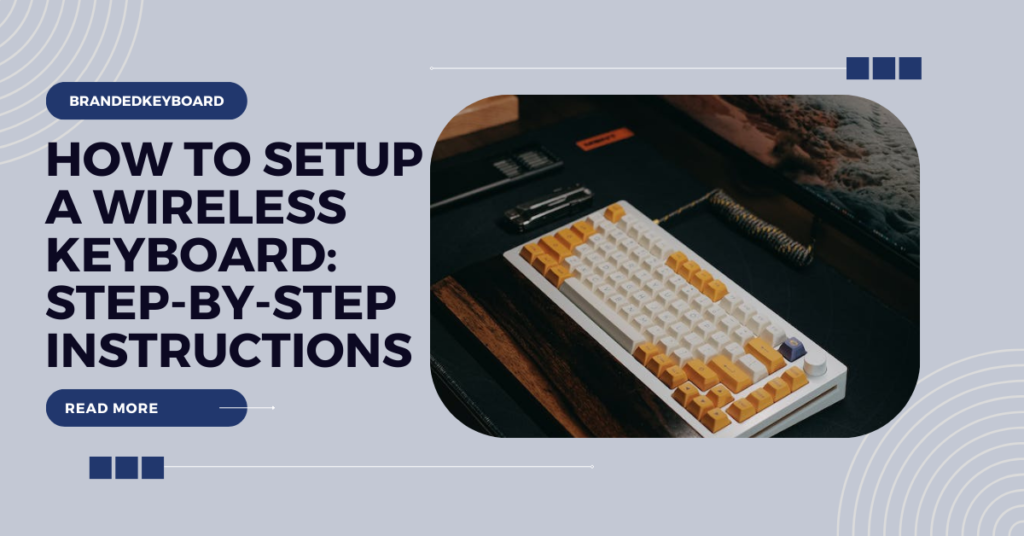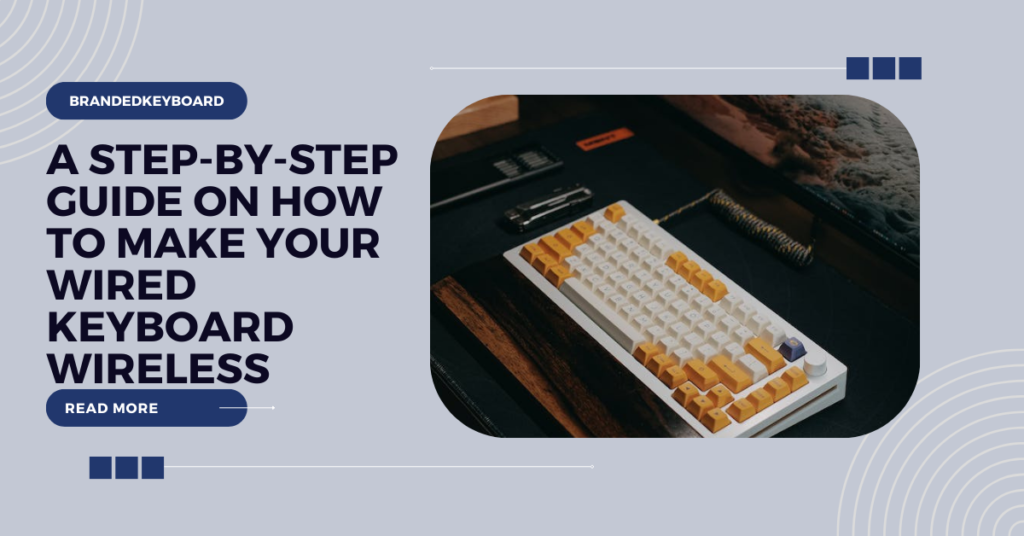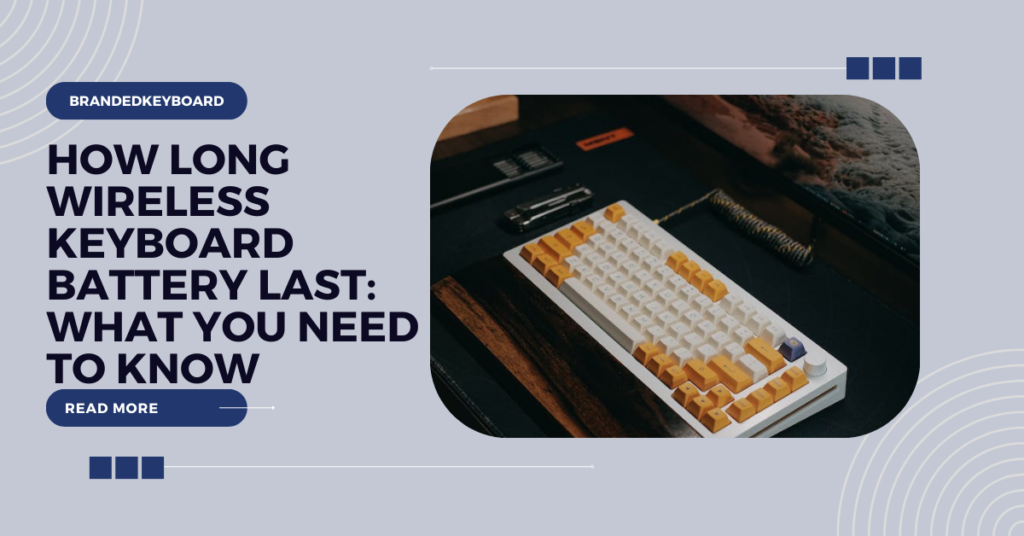In an era where technological integration defines our daily lives, the wireless connectivity of devices has become paramount. Among these, Apple keyboards stand as indispensable tools for a multitude of users. Whether you’re an innovative expert, an understudy, or an easygoing client, the capacity to flawlessly interface your Apple console to different gadgets improves your figuring experience. This comprehensive guide aims to delve into the intricacies of how to make a wireless Apple keyboard discoverable, unlocking its full potential across different platforms.
The ubiquity of Apple keyboards is a testament to their design, functionality, and compatibility. From the sleek Magic Keyboard to older models, Apple has consistently produced peripherals that integrate seamlessly with a range of devices. As technology continues to evolve, understanding the nuances of Bluetooth connectivity and device discoverability becomes paramount for users seeking an optimal wireless experience.
Understanding Bluetooth Connectivity: The Foundation of Wireless Communication
Delving into the intricacies of Bluetooth connectivity lays the foundation for a comprehensive understanding of how to make a wireless Apple keyboard discoverable and how these keyboards wirelessly communicate with various devices. Bluetooth technology serves as the backbone, providing a reliable and energy-efficient means of connection.
Bluetooth Technology Overview:
At its center, Bluetooth is a remote correspondence standard that works with consistent communication between gadgets over brief distances. This standard, acting as a remote correspondence protocol, allows gadgets, including Apple keyboards, to communicate without the need for physical cables. This wireless approach empowers users with the freedom to move and work in diverse environments, unencumbered by the constraints of traditional wired connections.
Efficiency and Low Power Consumption:
The efficiency of Bluetooth technology significantly contributes to the prolonged battery life observed in Apple keyboards. This efficiency ensures extended usage without the need for frequent recharging, enhancing the overall user experience. Apple keyboards leverage the low power consumption inherent in Bluetooth, aligning with Apple’s commitment to delivering devices that prioritize energy efficiency and sustainability.
Device Discoverability:
A pivotal aspect of Bluetooth functionality is device discoverability. This feature enables your Apple keyboard to be visible to other devices within its proximity. When in discovery mode, the keyboard actively broadcasts its presence, streamlining the connection process. This heightened visibility enhances user convenience, allowing other devices to detect and connect to the Apple keyboard seamlessly when needed. Whether connecting to a Mac device, iPhone, iPad, or even non-Apple platforms, this discoverability ensures a smooth and efficient pairing experience.
Understanding the nuances of Bluetooth connectivity lays the groundwork for users to comprehend how their Apple keyboards interact with a myriad of devices. From the elimination of physical cables to the seamless connection process facilitated by device discoverability, Bluetooth technology forms the backbone of the wireless experience, embodying the principles of efficiency, sustainability, and user convenience.
Preparing Your Apple Keyboard: Setting the Stage for Discoverability
Before embarking on the journey of how to make a wireless Apple keyboard discoverable, meticulous preparation is key to ensuring a seamless and uninterrupted wireless connection. This section outlines a step-by-step process to get your Apple keyboard ready for the discovery mode excursion.
Check Power Status:
Commence your preparation by conducting a thorough check of your Apple keyboard’s power status. Whether equipped with the latest Magic Keyboard or an older model, the essence lies in having a sufficiently charged battery or fresh batteries. A well-powered keyboard is the foundation for uninterrupted wireless connectivity. For the Magic Keyboard, a quick check involves ensuring that it is powered on and that the battery level is adequate. Older models may require inspecting and replacing traditional batteries if needed.
Battery Maintenance and Replacement:
To contribute to a seamless user experience, prioritize regular battery maintenance and replacement. Depending on your keyboard model, this may involve recharging rechargeable batteries or replacing traditional ones. Well-maintained batteries ensure sustained power, eliminating unexpected disconnections during the discovery process.
Optimize Bluetooth Signal Environment:
The physical environment plays a pivotal role in Bluetooth signal strength. Identify potential obstructions, such as other electronic devices or physical barriers, and strategically position your Apple keyboard to minimize interference. This proactive approach enhances the reliability of your wireless connection. Explore strategies for optimizing signal strength, including avoiding crowded frequency bands, to ensure a stable and efficient connection, especially in areas with multiple electronic devices.
Compatibility Checks:
The final step in preparing your Apple keyboard involves performing compatibility checks with the target device. Ensure that your keyboard is compatible with the device you intend to connect it to. Additionally, check for any necessary firmware updates for your Apple keyboard. Performing these checks lays the foundation for a smooth and successful connection experience during the discovery process.
By meticulously following these steps, users set the stage for an optimal discovery mode experience, ensuring that their Apple keyboard is primed for seamless connectivity across a variety of devices.
Activating Discovery Mode: Unveiling the Secrets
Once your Apple keyboard is primed and ready, the next step is to explore the intricacies of how to make a wireless Apple keyboard discoverable. This critical process makes your keyboard visible to other devices, paving the way for seamless connectivity. Let’s break down the steps, addressing the unique considerations for different Apple keyboard models.
Magic Keyboard Specifics:
For users with the latest Magic Keyboard, activating discovery mode involves a few model-specific steps. Start by ensuring your console is turned on and in close proximity to the objective gadget. Regularly, you can initiate revelation mode by squeezing and holding the power button until the Drove marker begins blazing. This signals that your Magic Keyboard is ready to pair with other devices.
Older Models Navigation:
If you’re using an older Apple keyboard model, the process is tailored to its specifications. Locate the designated button or switch for Bluetooth pairing. Activate discovery mode by pressing or toggling this button, allowing your keyboard to broadcast its presence to nearby devices.
Common Activation Methods:
Regardless of the model, there are common activation methods that apply universally. Dive into your device’s settings menu and navigate to the Bluetooth section. Here, you can manually initiate the discovery mode process. Alternatively, some Apple keyboards feature a dedicated button marked with a Bluetooth symbol. Pressing this button can also activate discovery mode.
Physical Buttons vs. Settings Access:
The choice between using physical buttons on the keyboard or accessing settings on the connected device depends on your preference and the specific capabilities of your keyboard model. Experiment with both methods to determine which suits your needs best.
Troubleshooting Insights:
In the event of challenges during the activation process, troubleshooting can be instrumental. If your keyboard isn’t entering discovery mode, double-check the battery levels, ensure proper power connection, and minimize interference from other electronic devices.
Troubleshooting: Ensuring Seamless Connectivity
Occasional connectivity issues can disrupt the otherwise seamless experience offered by Apple keyboards. This troubleshooting guide is your comprehensive resource, addressing common Bluetooth connectivity problems and providing proactive measures on how to make a wireless Apple keyboard discoverable to sustain optimal performance.
Bluetooth Connection Problems:
Bluetooth connectivity issues can stem from various sources, and understanding these potential problems is the first step toward resolution. Interference from other electronic devices or outdated Bluetooth drivers may hinder your keyboard’s connectivity. To remedy this, begin by resetting your Bluetooth connections. Navigate to your device’s settings, access the Bluetooth menu, and toggle the Bluetooth switch off and on. This simple action can often clear minor glitches and re-establish a stable connection. If problems persist, conduct basic diagnostics, ensuring that your keyboard and connected device are within the recommended proximity for Bluetooth communication.
Device Not Recognizing the Keyboard:
When your device fails to recognize your Apple keyboard, follow these steps for efficient problem resolution. Start by repairing the devices; remove the existing Bluetooth pairing on both the keyboard and the connected device, and then establish a new connection. If recognition issues persist, consider updating the firmware on both the keyboard and the connected device. Firmware updates often include patches to improve device compatibility, potentially resolving recognition problems.
Proactive Measures for Seamless Connectivity:
Preventing connectivity issues is as crucial as troubleshooting them. Adopt these proactive measures to maintain a consistently reliable wireless experience. Regular maintenance involves checking your keyboard’s battery levels to ensure uninterrupted usage. Additionally, inspect the physical components for any signs of wear or damage. Firmware updates, often overlooked, play a pivotal role in addressing potential connectivity issues by enhancing device compatibility and stability. Lastly, leverage the built-in diagnostic tools available on your devices to identify and rectify emerging issues before they impact your wireless experience.
By incorporating these troubleshooting techniques and proactive measures, users can confidently address and prevent connectivity challenges, ensuring that their Apple keyboards function optimally in the wireless environment.
Connecting to Various Devices: Unlocking Full Potential
Your Apple keyboard is a versatile tool that transcends the boundaries of Mac devices, extending its compatibility to iPhones, iPads, and even Windows or Android platforms. In this section, we provide detailed, step-by-step instructions on how to make a wireless Apple keyboard discoverable to ensure users can seamlessly connect and maximize the potential of their Apple keyboard across different tech ecosystems.
Connecting to Mac Devices:
For a fluid and optimized Mac experience, follow these steps to connect your Apple keyboard to various Mac devices:
- MacBook: Turn on your MacBook and the Apple keyboard. Navigate to “System Preferences” on your MacBook, select “Bluetooth,” and locate your keyboard among the available devices. Click “Connect” to establish the connection.
- iMac: Power on your iMac and the Apple keyboard. Access “System Preferences,” go to “Bluetooth,” and find your keyboard in the list. Click on it and select “Connect” to synchronize the devices.
- Mac Mini: Ensure your Mac Mini is powered up along with the Apple keyboard. Open “System Preferences,” choose “Bluetooth,” and identify your keyboard. Click “Connect” to establish a seamless connection.
Connecting to iPhones and iPads:
Elevate your iOS experience by connecting your Apple keyboard to iPhones and iPads.
- Ensure Bluetooth is enabled on your iOS device.
- Power on your Apple keyboard and put it in discovery mode.
- On your iOS device, go to “Settings,” select “Bluetooth,” and choose your keyboard from the available devices.
- Follow any on-screen prompts to complete the pairing process.
Compatibility with Windows and Android Devices:
Extend the utility of your Apple keyboard to Windows PCs or Android devices.
- Enable Bluetooth on your non-Apple device.
- Turn on your Apple keyboard and set it to discovery mode.
- On your non-Apple device, access Bluetooth settings, discover available devices, and select your keyboard.
- Follow any additional instructions to complete the pairing process.
Understanding the nuances of connecting your Apple keyboard to various platforms empowers you to make the most of its features and enhance your overall computing experience. Whether you’re in the Apple ecosystem or venturing beyond, your Apple keyboard remains a versatile companion across different devices and operating systems.
Security and Privacy Considerations: Safeguarding Your Wireless Connection
In the dynamic world of wireless connectivity, where Apple keyboards seamlessly bridge the gap between functionality and convenience, security and privacy become paramount. This section meticulously explores the robust Bluetooth security features embedded in Apple keyboards, offering users a comprehensive understanding of how to make a wireless Apple keyboard discoverable, encryption protocols, and authentication mechanisms.
Bluetooth Security Features in Apple Keyboards:
Encryption Protocols:
Apple keyboards employ advanced encryption protocols to ensure the confidentiality and integrity of data transmitted wirelessly. This cryptographic defense guarantees that touchy data, like keystrokes and orders, stays private and safeguarded during transmission. The utilization of industry-standard encryption algorithms underscores Apple’s commitment to securing user data in the wireless realm.
Authentication Mechanisms:
Authentication is the first line of defense against unauthorized access. Apple keyboards implement stringent authentication mechanisms to verify the legitimacy of connected devices. Pairing processes involve secure handshakes, where devices exchange unique identifiers and cryptographic keys to establish a trusted connection. This ensures that only authorized devices can communicate with the Apple keyboard, mitigating the risk of malicious interception.
Best Practices for Secure Connections:
Password Protection:
An additional layer of security is achieved by implementing password protection on your Apple keyboard. Users can set up a secure password that acts as a barrier against unauthorized access. This simple yet effective measure significantly enhances the overall security of the wireless connection, especially in shared or public environments.
Enabling Encryption:
Beyond inherent encryption protocols, users are encouraged to verify that encryption is actively enabled on their Apple keyboards. This setting ensures that all data exchanged between the keyboard and connected devices remains encrypted. Users can access keyboard settings through their connected devices to confirm and activate encryption for an added layer of security.
Conducting regular security audits:
Reviewing Settings:
Users are advised to conduct regular security audits by reviewing the security settings on their Apple keyboards. Navigate through keyboard settings on connected devices to ensure that security configurations, including encryption and password protection, remain up-to-date and aligned with best practices.
Updating Security Settings:
Regularly updating security settings is crucial to adapting to evolving threats. This involves checking for firmware updates provided by Apple and promptly applying them. Firmware updates often include security patches, addressing potential vulnerabilities and bolstering the overall security of the Apple keyboard.
Firmware Updates:
The significance of firmware updates cannot be overstated. Users should actively monitor for updates released by Apple and follow the recommended procedures to update the firmware on their Apple keyboards.These updates upgrade highlights and execution as well as address any potential security weaknesses that might have been recognized since the past update.
Conclusion:
In conclusion, mastering your wireless Apple keyboard’s discoverability requires a deep understanding of Bluetooth technology, preparation, and effective troubleshooting. This guide has taken you through each step, from activating discovery mode to connecting your keyboard and ensuring security.
By following the provided instructions, users can confidently make their Apple keyboards discoverable and unlock their full capabilities. These versatile keyboards become indispensable tools for navigating diverse tech ecosystems.
In the ever-changing tech landscape, a wireless Apple keyboard is more than a peripheral; it’s a gateway to enhanced productivity and connectivity. This guide empowers users to navigate the intricacies of making their Apple keyboard discoverable, ensuring it remains a steadfast companion in the digital realm.
Embrace the wireless revolution with your Apple keyboard, recognizing it as a facilitator of enhanced productivity and connectivity. With the knowledge gained, users are ready to adapt to technological advancements, ensuring their Apple keyboard remains a reliable ally for a seamlessly connected and personalized digital experience.
Read More: What is Membrane Keyboard: Unlocking the Secrets
FAQs
To make your Apple keyboard discoverable, follow these steps:
For Bluetooth keyboards: Turn on the keyboard and ensure it is in pairing mode. If there’s a dedicated button for pairing, press it. If not, check the keyboard’s user manual for instructions on how to initiate pairing.
If your Apple wireless keyboard is not pairing, consider the following troubleshooting steps:
Ensure the keyboard has sufficient battery power.
Turn off Bluetooth on other devices to avoid interference.
Restart the keyboard and your device.
If issues persist, consult the Apple support website or user manual for specific guidance.
To put your iPhone keyboard in pairing mode:
Open the Settings app on your iPhone.
Select Bluetooth and ensure it is turned on.
Turn on your Apple keyboard and initiate the pairing process according to the keyboard’s instructions.
To connect your Apple wireless keyboard to your phone:
Make sure Bluetooth is enabled on your phone.
Turn on the Apple keyboard and put it in pairing mode.
In your phone’s Bluetooth settings, select the Apple keyboard from the list of available devices.