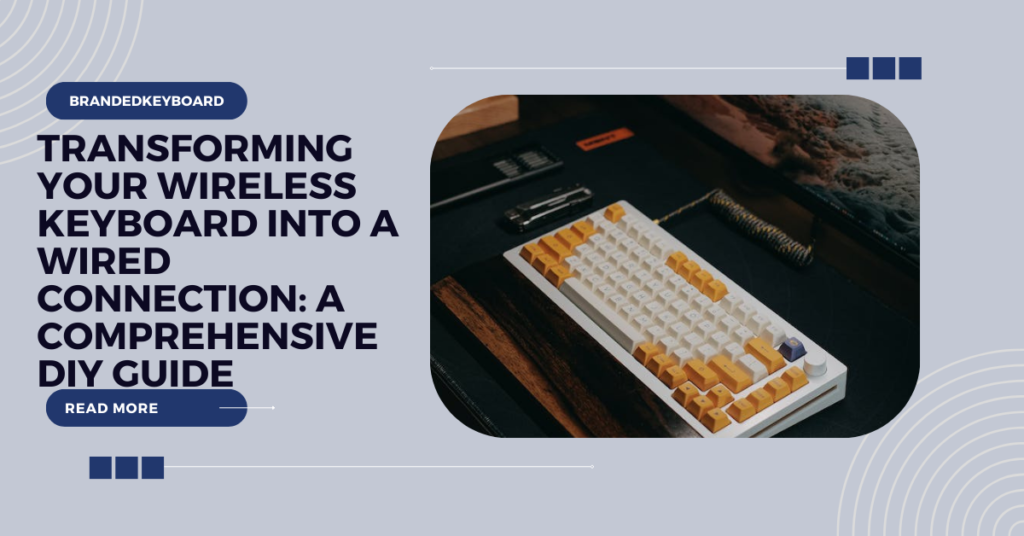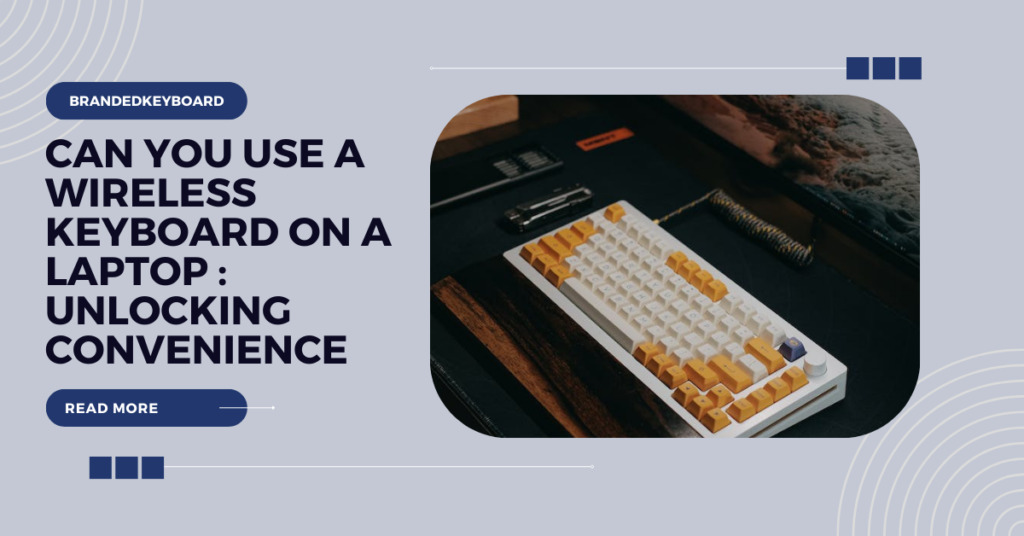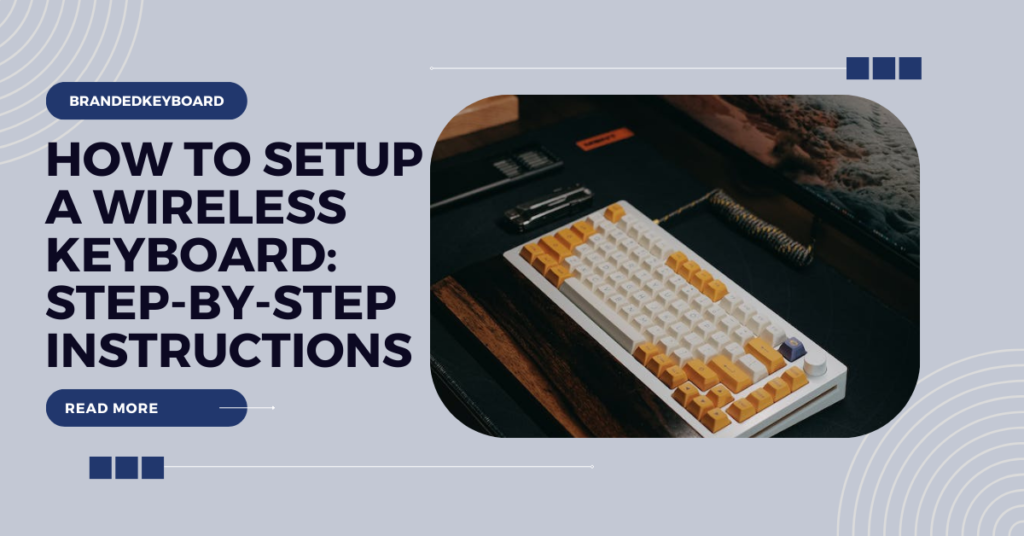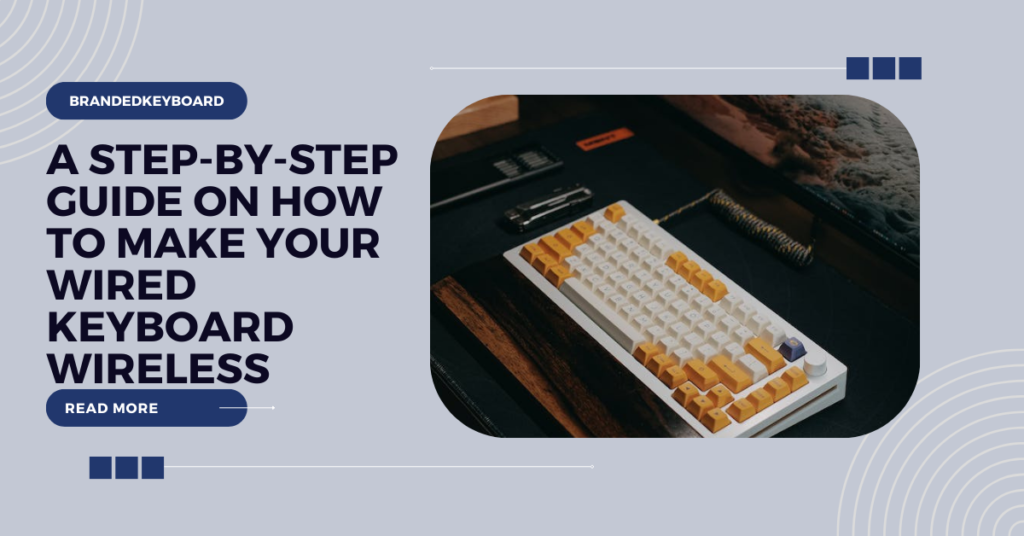In a world dominated by wireless technology, the convenience of wireless keyboards has become commonplace. However, as technology enthusiasts and gamers seek optimal performance, the advantages of a wired connection are hard to ignore. This guide is intended to walk you through the method involved with how to make wireless keyboard into wired one, unlocking benefits like reduced input lag, increased reliability, and freedom from battery concerns.
Assessing compatibility is a crucial step, understanding your keyboard’s model, and checking for suitable ports. Necessary tools include a USB cable with compatible connectors, a screwdriver set, a soldering iron, high-quality solder, heat shrink tubing, and electrical tape. Carefully disassembling the keyboard, locating and removing the wireless module, and preparing the USB cable are integral steps. Insulating and securing connections with heat shrink tubing and electrical tape, reassembling the keyboard, and troubleshooting common issues complete the process. This transformation allows you to tailor your wireless keyboard to your performance needs.
Wireless keyboards, powered by technologies like Bluetooth or RF (Radio Frequency), have revolutionized the way we interact with computers. However, these conveniences come at the cost of potential latency issues and the need for periodic battery changes. As we dive into the bit by bit course of changing your remote console, it’s fundamental to comprehend the compromises and advantages that this transformation will bring to your composing or gaming experience.
Understanding the Wireless Keyboard
Wireless keyboards operate through various connectivity mechanisms, with Bluetooth being a common choice for many users. The signals transmitted wirelessly can, at times, introduce latency, affecting the real-time responsiveness of the keyboard. This lag, albeit minimal, can be crucial for gamers or individuals working on tasks that demand split-second precision. As technology enthusiasts and users seeking optimal performance explore ways to overcome this challenge, one effective solution is to consider how to make a wireless keyboard into a wired one. By converting your wireless keyboard into a wired connection, you can significantly reduce input lag and enhance overall responsiveness, making it a practical choice for activities that require quick and precise keystrokes.
Moreover, the dependency on batteries introduces a layer of unpredictability. Imagine being engrossed in a gaming session or a crucial work task, only to be interrupted by the dreaded low battery notification. By transitioning to a wired connection, you eliminate these concerns, ensuring a seamless and uninterrupted user experience.
Advantages of Using a Wired Connection
Reduced input lag is perhaps the most compelling reason to consider how to make wireless keyboard into wired one. In the wired setup, the direct physical connection ensures instantaneous transmission of keypresses to the computer, making it ideal for gaming scenarios where split-second decisions matter. By undertaking this conversion, you can optimize your wireless keyboard for scenarios that demand minimal latency, providing a more responsive and reliable experience, especially in time-sensitive situations. The increased reliability of a wired connection cannot be overstated. Wireless signals are susceptible to interference, whether from other devices or physical obstacles. A wired connection mitigates these issues, providing a stable and consistent input method.
Battery-related concerns are a thing of the past when you make the switch. No more worrying about batteries running out at inconvenient times. The unwavering quality and consistency of a wired association go with it a favored decision for those looking for an issue free and trustworthy client experience.
Assessing Compatibility
Before diving into the conversion process, it’s crucial to assess how to make a wireless keyboard into a wired one while considering the compatibility of your wireless keyboard. Different models may have varying internal configurations, so it’s essential to research and ensure that the conversion process is feasible for your specific device. Understanding your keyboard’s model and checking for suitable ports are key steps in this evaluation. Additionally, considering the impact on warranty before proceeding is advisable, ensuring that the modification aligns with the manufacturer’s guidelines. This careful assessment ensures a smoother transition and successful conversion of your wireless keyboard to a wired connection.
Begin by identifying the make and model of your wireless keyboard. Check the manufacturer’s specifications or user manual to gather information about the internal components and the available ports on the device. Some keyboards may have a USB port intended for charging or firmware updates, providing an entry point for the wired modification.
Understanding the potential impact on warranty is also crucial. Modifying the internal components of your keyboard may void its warranty, so proceed with this DIY project at your own risk. If preserving warranty is a priority, consider contacting the manufacturer for guidance or explore other alternatives to achieve a wired-like experience without physical modifications.
Necessary Tools and Materials
Gathering the right tools and materials is a critical step in ensuring a successful conversion from wireless to wired. Here’s a detailed list of what you’ll need:
USB Cable with Appropriate Connectors:
Choose a USB cable with a male end that matches the USB port on your computer. The other end will need to be stripped to expose the individual wires for soldering. USB cables are widely available and come in various lengths, so select one that suits your setup.
Screwdriver Set with Various Tips:
Wireless keyboards are typically held together by screws, and these screws can vary in size and type. A comprehensive screwdriver set with interchangeable tips ensures that you have the right tool for the job, whether dealing with Phillips, flathead, or Torx screws.
Soldering Iron and High-Quality Solder:
The heart of this modification lies in the soldering process. A soldering iron with adjustable temperature settings is recommended to accommodate different soldering needs. High-quality solder ensures strong and lasting connections between the USB cable and the keyboard’s circuit board.
Heat Shrink Tubing and Electrical Tape:
Once the soldering is complete, it’s crucial to insulate and protect the exposed connections. Heat shrink tubing, when heated, conforms to the shape of the soldered joint, providing a neat and secure covering. Electrical tape offers an additional layer of protection and ensures the longevity of your DIY modification.
Gathering these tools and materials before starting the conversion ensures a smooth and efficient process.
Disassembling the Wireless Keyboard
Disassembling your wireless keyboard is a delicate but necessary step in the transformation process. Follow these steps carefully to avoid damaging any internal components:
Turn Off and Disconnect:
Before starting, turn off your wireless keyboard and disconnect it from your computer. This prevents accidental damage or electrical shocks during the disassembly process.
Remove Batteries (if applicable):
If your wireless keyboard is battery-powered, remove the batteries to ensure safety throughout the disassembly. This step is essential to prevent any potential electrical hazards.
Identify Screws and Casing:
Examine the back of your wireless keyboard to locate screws securing the casing. Commonly, these screws are found in battery compartments or beneath rubber feet. Use the appropriate screwdriver to carefully remove them.
Separate Casing:
Gently pry open the casing, taking care not to force it. Some keyboards may have clips or additional screws inside, so proceed with caution. If you encounter resistance, double-check for any overlooked screws.
Document Internal Components:
As you expose the internal components, take pictures or make notes to document the arrangement. This will prove useful during reassembly. Pay attention to the keyboard’s circuit board and the locations of key components.
Handle Components with Care:
The internal components, including the circuit board, may be delicate. Avoid excessive force or pressure, and handle everything with care to prevent damage.
By systematically disassembling your wireless keyboard, you pave the way for the next phase of the transformation process. In the following section, we’ll focus on identifying the wireless module on the circuit board, a crucial step before proceeding with its removal.
Locating the Wireless Module
Understanding the keyboard’s internal structure is paramount to a successful conversion. Here’s a detailed look at identifying and locating the wireless module on your keyboard’s circuit board:
Identify the Circuit Board:
The circuit board is the central component of your keyboard, hosting various electronic elements. Familiarize yourself with its layout and the components attached.
Locate the Wireless Module:
The wireless module is a specific component responsible for wireless communication. It might be a small chip labeled with identifiers related to wireless technology (Bluetooth, RF, etc.). Check the corners or edges of the circuit board.
Refer to the User Manual:
If you have the user manual for your wireless keyboard, it may contain a circuit diagram or specific information about the location of the wireless module. This can serve as a helpful reference.
Online Resources:
If a user manual is not available, consider searching online for circuit board schematics or teardowns specific to your keyboard model. Online communities and forums may provide insights from others who have explored similar modifications.
Identifying the wireless module is a crucial step in preparing for its removal. Once found, you can continue with the course of securely eliminating the remote module, which we’ll cover in the following segment.
Removing the Wireless Module
With the wireless module identified, the next step involves carefully removing it to pave the way for the wired modification. Follow these steps to ensure a smooth and safe removal process:
Safety Precautions:
Before proceeding, ensure the keyboard is still disconnected from any power source. Safety should be a priority throughout this process to prevent electrical shocks or damage to components.
Desoldering the Connections:
Using the soldering iron and desoldering braid, carefully desolder the connections between the wireless module and the circuit board. Apply the heated soldering iron to the solder joints while using the desoldering braid to absorb the melted solder.
Gentle Prying (if necessary):
In some cases, the wireless module might be adhered or secured with additional clips. Gently pry it off the circuit board using a plastic tool or non-conductive implement. Avoid using metal tools to prevent accidental damage.
Inspect for Remaining Connections:
After desoldering, inspect the circuit board to ensure no residual solder connections remain. Clean any excess solder with the desoldering braid or a solder vacuum.
Verify Keyboard Functionality:
Before proceeding with the wired modification, verify that the keyboard still functions without the wireless module. Interface it to your PC and test a couple of keys to guarantee there are no issues with essential usefulness.
This careful and methodical approach ensures that the wireless module is safely removed without causing damage to other components. When the module is effectively separated, you’re prepared to continue with the following stage – setting up the USB link for association. In the forthcoming area, we’ll investigate the means associated with setting up the USB link and making the essential associations with the console’s circuit board.
Preparing the USB Cable
Since the remote module has been effectively taken out, the following critical step is setting up the USB link for incorporation with the console’s circuit board. Follow these nitty gritty moves toward guarantee a protected and dependable association:
Selecting the USB Cable:
Choose a USB cable with a male connector that matches the USB port on your computer. Consider the length of the cable, ensuring it provides flexibility for comfortable usage.
Stripping the USB Cable:
Carefully strip the outer insulation of the USB cable to expose the individual wires inside. Usually, you’ll find multiple wires inside, including colored ones such as red, black, green, and white.
Identifying Wires:
- Match the colors of the wires with their corresponding functions:Red: +5V (Power)
- Black: Ground
- Green/White: Data lines (D+ and D-)
Soldering Connections:
With the wires identified, solder them to the corresponding points on the keyboard’s circuit board. Solder the red wire to the +5V pad, the black wire to the ground pad, and the green/white wires to the D+ and D- pads.
Secure and Neat Soldering:
Ensure that the soldering connections are secure, with no loose wires. Trim any excess wire length for a neat and tidy appearance.
Insulating Connections:
Slide heat shrink tubing over each soldered connection and use a heat source to shrink it into place.
Alternatively, you can use electrical tape to insulate and protect the soldered connections.
This meticulous process ensures a reliable and secure connection between the USB cable and the keyboard’s circuit board. It’s crucial to take your time during this step to avoid any potential issues with the functionality or longevity of the modified keyboard.
With the USB cable securely connected, the next section will guide you through insulating and securing these connections to ensure durability and safety. This step involves the use of heat shrink tubing and electrical tape to protect the soldered joints from external elements and prevent potential short circuits.
Insulating and Securing Connections
Having successfully soldered the USB cable to the keyboard’s circuit board, the next critical step involves insulating and securing these connections. This ensures the longevity and safety of your modified keyboard. Follow these detailed steps for a professional and secure finish:
Using Heat Shrink Tubing:
Slide a piece of appropriately sized heat shrink tubing over each soldered connection. Ensure that the tubing covers the soldered joint entirely.
Applying Heat:
Use a heat source, such as a heat gun or hairdryer, to apply heat evenly to the tubing.
The tubing will shrink and conform tightly to the soldered joint, providing insulation and a clean appearance.
Inspecting for Adequate Coverage:
After applying heat, inspect each connection to ensure that the heat shrink tubing has covered the entire soldered area. Confirm that there are no exposed wires or solder joints.
Using Electrical Tape:
As an additional layer of protection, you can wrap each insulated connection with electrical tape. Ensure the tape is wrapped tightly but not excessively, preventing any interference with the keyboard’s functionality.
Securing the Cable:
Use cable ties or clips to secure the USB cable along the keyboard’s internal structure. This prevents strain on the soldered connections and ensures the cable is neatly organized within the keyboard casing.
Reassessing Functionality:
Before reassembling the keyboard, double-check that all soldered connections are securely insulated and that the USB cable is well-secured. Test the keyboard’s functionality once more to confirm that it responds correctly to key presses. This meticulous approach to insulating and securing the connections guarantees the safety and reliability of your modified keyboard. Taking the time to ensure proper insulation reduces the risk of short circuits and enhances the overall durability of the modification.
Reassembling the Keyboard
Now that the modified connections are secured and insulated, it’s time to reassemble the keyboard. Follow these steps carefully to ensure a successful reassembly process:
Organizing Internal Components:
Refer to any notes or pictures taken during the disassembly process to guide you in placing internal components correctly. Be gentle when handling components to avoid any accidental damage.
Connecting Ribbon Cables (if applicable):
Some keyboards have ribbon cables connecting the circuit board to other components. Reconnect these cables carefully, ensuring they are properly seated.
Closing the Casing:
Gently align the keyboard casing and press it back together. Ensure that all clips or screws are securely fastened. Be cautious not to pinch any cables during this process.
Securing Screws:
If your keyboard uses screws, insert and tighten them in their designated locations. Use the appropriate screwdriver to avoid stripping or damaging the screws.
Final Cable Management:
Ensure that the USB cable is neatly organized within the keyboard casing. Use cable ties or clips to secure it in place, preventing any strain on the soldered connections.
Testing Functionality:
Before fully sealing the keyboard, connect it to your computer and test its functionality. Confirm that all keys are responsive and that there are no issues with the modified connection.
Ensuring a Tight Seal:
If your keyboard uses clips, ensure they snap securely into place. For keyboard with screws, affirm that they are fixed sufficiently without over-twisting. Double-check all connections, ensuring that no wires are exposed, and all components are securely in place. Perform a final functionality test to confirm that the modified keyboard works seamlessly.
By carefully following these steps, you complete the transformation process from a wireless to a wired keyboard. The reassembly phase is critical, as any oversight in this stage could affect the functionality and longevity of your modified device.
In the accompanying segment, we’ll resolve normal issues you could experience during the cycle and give investigating tips to help you in settling any difficulties that might emerge.
Troubleshooting is an essential skill, and being prepared for potential issues will help you achieve a successful modification.
Troubleshooting Tips
While the transformation from a wireless to a wired keyboard is a rewarding process, you might encounter challenges along the way. Here are some common issues and troubleshooting tips to help you navigate potential roadblocks:
Non-Responsive Keys Issue:
Some keys may not respond after the modification.
Troubleshooting:
Check the soldered connections for the affected keys. Ensure there are no loose wires or solder joints. Revisit the soldering process for those specific connections.
Unstable Connection Issue:
The keyboard intermittently loses connection.
Troubleshooting:
Examine the soldered connections for signs of poor contact or loose wires. Reinforce the solder joints and verify the stability of the USB cable.
Unexpected Key Outputs Issue:
Keys may produce unexpected outputs or behave erratically.
Troubleshooting:
Recheck the soldered connections, ensuring that no wires are crossed or short-circuited. Confirm that each wire is connected to the correct pad on the circuit board.
No Power or Recognition Issue:
The keyboard isn’t recognized by the computer or doesn’t receive power.
Troubleshooting:
Verify that the USB cable is securely connected to the correct pads on the circuit board. Check for any damage to the USB cable or connections. Ensure the USB port on the computer is functional.
Excessive Heat During Soldering Issue:
Experiencing excessive heat during soldering.
Troubleshooting:
Use a soldering iron with adjustable temperature settings to avoid overheating. Ensure the soldering iron is not in contact with the keyboard for an extended period. Allow breaks to prevent excessive heat buildup.
Keyboard Not Recognized by Computer Issue:
The computer does not detect the keyboard after modification.
Troubleshooting:
Double-check the USB cable connection. Ensure that the USB cable is securely soldered to the correct points on the circuit board. Test the USB cable with other devices to rule out cable issues.
Damaged Components Issue:
Accidentally damaging components during the modification.
Troubleshooting:
Inspect the circuit board for visible damage. If components are damaged, such as traces or pads, attempt to repair them with conductive ink or by creating jumper connections. Seek assistance from online communities or forums if needed.
Remember, patience is key during the troubleshooting process. Carefully review each step of the modification, and if issues persist, consult online communities or forums for additional guidance. Many enthusiasts and experts are willing to offer support and share their experiences.
Conclusion
Congratulations on successfully transforming your wireless keyboard into a wired powerhouse! This DIY project not only enhances performance by reducing input lag and increasing reliability but also provides a valuable learning experience about your keyboard’s inner workings. Enjoy the benefits of a wired connection, such as improved responsiveness and uninterrupted usage, and consider sharing your journey with the community. It’s important to assess compatibility, gather essential materials, and follow careful steps to modify your keyboard. Remember to troubleshoot common issues and seek support if needed.
In summary, modifying a wireless keyboard to a wired connection offers advantages like reduced input lag and increased reliability. Cautiously dismantle the console, eliminate the remote module, and patch the USB link to the circuit board. Insulate connections, troubleshoot issues, and reassemble the keyboard with proper cable management. Share your experiences with the keyboard customization community, and embrace the enhanced performance of your newly wired keyboard. Happy typing!
Read More: Can Membrane Keyboard Change Keycaps: Exploring the Feasibility
FAQs
Yes, it is feasible to change over a remote console into a wired one through a DIY (Do-It-Yourself) alteration. This includes dismantling the console, distinguishing and eliminating the remote module, and fastening a USB link to the circuit board. This modification can reduce input lag and increase reliability.
While most Bluetooth keyboards are designed for wireless use, some models come with a USB option. In the event that your Bluetooth console has a USB port or a separable link, you can involve it as a wired console by associating it straightforwardly to your PC with the gave link.
By and large, remote consoles accompany a USB collector that should be connected to the PC for remote usefulness. Be that as it may, assuming that you are alluding to utilizing a USB link to change over a remote console into a wired one (as in the Do-It-Yourself change referenced prior), then, at that point, indeed, you can connect the changed console by means of USB.
If your wireless keyboard doesn’t use Bluetooth and relies on a USB receiver, connecting without USB may not be possible. For Bluetooth-empowered consoles, guarantee your PC has Bluetooth capacity, turn on Bluetooth on the two gadgets, and adhere to the matching guidelines given by the console’s maker. In the event that your PC needs implicit Bluetooth, you might require an outer Bluetooth connector.